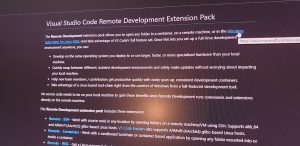Je travaille dans un environnement de travail en anglais. Lorsque c'est possible j'essaye de donner l'équivalence dans l'environnement de travail en français, si vous trouvez des erreurs, merci de me le faire savoir.
Prérequis
Afin d’attaquer ce pas à pas, il vous faut :
- Visual Studio Code… C’est un minimum vu le titre de l’article…
- L’extension C++ pour VS Code.
- L’ensemble d’outils Microsoft C++ (MSVC)
- Si vous avez déjà une version de Visual Studio d’installée, lancez Visual Studio Installer et vérifiez que C++ est installé. S’il ne l’est pas, cochez la case et cliquez sur « Modifier »
- Dans mon cas, j’ai téléchargé l’ensemble d’outils indépendants de l’IDE. J’ai sélectionné Build Tools for Visual Studio 2019 sur cette page : https://visualstudio.microsoft.com/downloads/#other
Démarrer VS Code à partir de l'invite de commande développeur
Pour utiliser MSVC dans VS Code, vous devez démarrer VS Code à partir de l’invite de commande développeur. Ceci pour s’assurer que toutes les variables d’environnements soient initialisées avec les bonnes valeurs.
- Pour ouvrir l’invite de commande développeur, commencez à taper « Developer » / « Developpeur » dans la zone recherche de la barre des tâches de Windows. Il devrait apparaitre quelque chose comme « Developer Command Prompt for VS 2019 » / « Invite de commandes développeur pour Visual Studio ». Cliquez dessus.
- Allez dans votre répertoire de travail (créez le si nécessaire). Dans mon cas :
F:
cd \projects\helloworld
Lancez VS Code depuis ce répertoire en tapant :
code .
La commande « code . » ouvre VS Code dans le répertoire courant qui devient notre workspace. Avant d’avoir le support d’IntelliSense, ou de compiler et lancer notre code, nous devons configurer VS Code pour MSVC. Après avoir complété la configuration nous aurons 3 fichiers dans le sous-répertoire .vscode de notre projet :
- c_cpp_properties.json (chemin pour le compilateur et les paramètres pour IntelliSense)
- tasks.json (instructions pour le build)
- launch.json (les paramètres de débogage)
Configuration du chemin du compilateur
Dans VS Code :
- Appuyez sur les touches Ctrl+Shift+P pour ouvrir la « Command Palette ». Elle ressemble à cela :

- Commencez à taper « C/C++ » et choisissez « Edit Configurations (UI) ». Cela ouvre la page « C/C++ Configurations ». Les modifications faites ici seront sauvées dans le fichier c_cpp_properties.json.
- Trouvez le paramètre « Compiler Path ». VS Code tente de le remplir avec le compilateur par défaut dépendant de ce qu’il trouve sur votre système. Pour MSVC cela devrait être quelque chose de ce type : C:/Program Files (x86)/Microsoft Visual Studio/2019/BuildTools/VC/Tools/MSVC/14.23.28105/bin/Hostx64/x64/cl.exe
- Mettez le paramètre « Intellisence Mode » à : ${default}
Création d'une tâche de build
Maintenant nous allons créer une tâche définissant à VS Code comment compiler le programme :
- Appuyez sur les touches Ctrl+Shift+P pour ouvrir la « Command Palette »
- Commencez à taper « task » et choisissez « Tasks: Configure Default Build Task ». Dans le menu déroulant choisissez « Create tasks.json file from template », ensuite choisissez « Others ». VS Code va créer un fichier tasks.json minimal et l’ouvrir.
- Vous pouvez remplacer tout son contenu par ceci :
-
{ "version": "2.0.0", "tasks": [ { "label": "msvc build", "type": "shell", "command": "cl.exe", "args": ["/EHsc", "/Zi", "/Fe:", "helloworld.exe", "helloworld.cpp"], "group": { "kind": "build", "isDefault": true }, "presentation": { "reveal": "always" }, "problemMatcher": "$msCompile" } ] }
-
- label : Cette valeur sera dans la « Command Palette » de VS Code, vous pouvez mettre ce que vous souhaitez
- command : Signifie que nous allons utiliser cl.exe pour compiler
- args : Ce sont les arguments passés au compilateur. C’est sur cette ligne que vous devez remplacer le nom de l’exécutable ainsi que le nom du fichier source
- group : La valeur utilisée spécifie que cette tâche sera lancée lorsque vous presserez Ctrl+Shift+B
Configuration des paramètres de débogage
Il nous reste maintenant à créer le fichier launch.json pour que VS Code lance le débogueur lorsque vous pressez F5 :
- À partir du menu principal, choisissez « Debug > Add Configuration… », choisissez « C++ Windows » dans la liste déroulante et enfin « cl.exe build and debug active file ». Cela va créer et ouvrir le fichier launch.json.
- Si votre application est une application console (si vous utilisez printf/puts par exemple), vous devez changer la valeur du paramètre « externalConsole » à vrai.
Réutilisation de la configuration
Cette configuration correspond au workspace courant, pour pouvoir le réutiliser, il suffit de copier le répertoire .vscode dans le nouveau workspace et de changer les noms du fichier source et de l’exécutable.