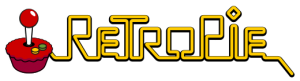Installation de l’image
C’est la première étape, pour cela il vous faut une carte MicroSD, dans mon cas j’utilise des Samsung EVO Plus. Pour cette configuration, mon but est d’utiliser un moyen de stockage externe pour les données les plus volumineuses, une carte de 32 Go pour le système d’exploitation devrait donc suffire. Elles sont actuellement à moins de 10 euros sur Amazon.
Comme à mon habitude, je décris les étapes qui correspondent à mon cas, par exemple, je ne décris que l’installation à partir de Windows. Si ce n’est pas votre cas, pour le guide complet c’est par ici : https://retropie.org.uk/docs/First-Installation/
Vous devez télécharger :
- L’image Retropie correspondante à la version de votre Raspberry Pi, dans mon cas la version 3 : https://retropie.org.uk/download/
- balenaEtcher, c’est le logiciel qui va permettre de flasher l’image sur votre carte MicroSD : https://www.balena.io/etcher/
Contrairement à ce qui est décrit dans le guide officiel, il est inutile de décompresser l’image.
Installez balenaEtcher, et lancez-le :
- Cliquez sur « Select Image » et sélectionner l’image de Retropie que vous avez téléchargé. Dans mon cas : retropie-buster-4.6-rpi2_rpi3.img.gz
- Vérifiez que c’est bien la carte MicroSD qui a été sélectionné par balenaEtcher, si ce n’est pas le cas, cliquez sur « Change » et sélectionnez votre carte. Faites attention d’avoir désélectionner les autres destinations, sinon balenaEtcher flashera vos 2 destinations à la fois.
- Cliquez sur « Flash! »
- Validez si Windows vous demande une autorisation.
- Patientez, et si tout c’est bien passé vous devriez avoir quelque chose qui ressemble à cela :
Pour quelques options de plus
- Rajouter un bouton on/off au Raspberry Pi
- le SSH
- Affiner la compatibilité avec les contrôleurs de la marque Xin-Mo (c’est le contrôleur que j’utilise dans mon cas).
Ajout d’un bouton On/Off
# Enable On/Off button
dtoverlay=gpio-shutdown,gpio_pin=3
Personnellement, je les mets à la fin du fichier.



Activer le SSH
Il existe un moyen pour activer le SSH avant même d’avoir inséré la carte MicroSD dans le Raspberry Pi. Il faut pour cela créer deux fichiers :
- Le premier fichier se nomme ssh et doit se trouver à la racine de la carte MicroSD. Il peut être vide. Seule sa présence compte.
- Le second fichier se nomme wpa_supplicant.conf et se trouve lui aussi à la racine de la carte MicroSD. Par contre celui-ci n’est pas vide.
ctrl_interface=DIR=/var/run/wpa_supplicant GROUP=netdev
update_config=1
country=FR
network={
ssid="Votre-WIFI"
psk="Votre Mot de Passe WIFI"
key_mgmt=WPA-PSK
}
Il faut, bien sûr, changer les lignes ssid et psk avec les valeurs qui correspondent à votre réseau Wifi. Il faut garder les guillemets autour de votre ssid et psk.
Pour vous éviter d’entrer le mot de passe à chaque connexion, vous pouvez faire comme indiqué dans cet article : https://angorange.com/developper-sur-raspberry-pi-0
C’est-à-dire :
type .ssh\id_rsa.pub | ssh pi@retropie "mkdir -p ~/.ssh && cat >> ~/.ssh/authorized_keys"
Compatibilité avec contrôleur Xin-Mo
usbhid.quirks=0x16c0:0x05e1:0x040
Premier boot
Pensez à mettre la carte MicroSD dans le Raspberry, branchez un écran, et un périphérique d’entrée (Clavier, manette…).
Une fois arrivé à l’écran « Welcome », vous pouvez essayer votre bouton On/Off. Pressez le une fois pour éteindre, et une fois éteint, vous pouvez de nouveau le presser pour rallumer votre Raspberry.
De nouveau sur l’écran « Welcome », vous pouvez configurer votre manette. Si vous avez plusieurs périphériques, une fois votre manette configurée, pressez sur « Start », et sélectionnez « Configure Input ».
Vous pouvez vérifier si la configuration SSH a fonctionné en ouvrant sous Windows la console de commande et en tapant :
ssh pi@retropie
Le mot de passe par défaut étant : raspberry